PLANILHAS ELETRÔNICAS
Conceitos
·
Planilha Eletrônica é uma tabela (matriz) organizada em linhas e colunas
onde cada elemento de interseção, que é chamado de célula, pode
armazenar: números inteiros, números reais, textos, datas ou fórmulas.
·
A posição de uma célula é referenciada por seus índices (rótulos) de
linhas e colunas. Os índices de linhas são numéricos inteiros seqüenciais que
começam por “
·
Por uma questão de disponibilidade e popularidade, usaremos como
suporte para o aprendizado a planilha Excel da Microsoft, versa 2007, cuja
imagem da tela é apresentada na figura a seguir:
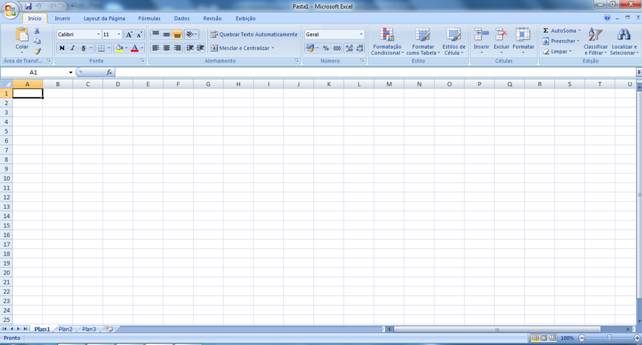
·
Um número inteiro é sequência de dígitos precedida ou não de um sinal
(+ ou -).
·
Um número real é sequência de dígitos precedida ou não de um sinal (+
ou -) com uma vírgula decimal separando a parte inteira da fracionária.
·
Um texto ou cadeia de caracteres é uma sequência de caracteres
quaisquer.
·
Uma data é uma sequência com o dia, o mês e o ano no formato:
dd/mm/aaaa.
·
Uma fórmula é uma expressão iniciada com o sinal de igual (=) e composta
de operadores aritméticos, funções, constantes e referências a outras células
da planilha.
·
Quando um dado é armazenado numa célula ele é apresentado como valor
daquela célula.
·
Quando uma fórmula é armazenada numa célula, o valor apresentado para a
célula é o resultado da avaliação desta fórmula.
·
Na medida em que o valor do conteúdo de uma célula é modificado o
resultado de todas as fórmulas que incluem uma referência a esta célula, é
então atualizado.
Navegação pelas
células da planilha
·
Numa planilha, sempre estaremos posicionados numa célula (a célula
apresenta-se contornada por um retângulo de linha mais espessa). A referência
(identificação) desta célula normalmente é mostrada no canto superior esquerdo
da planilha.
·
Para posicionar-se em outra célula, basta que utilize-se as teclas de
movimentação no teclado (¬, ®, , ¯, Home, End, Page Up, Page Down, TAB, SHIFT e ENTER) ou posiciona-se o
cursor do mouse (normalmente em forma de uma cruz vazada na célula desejada e
em seguida pressione o botão esquerdo do mouse.
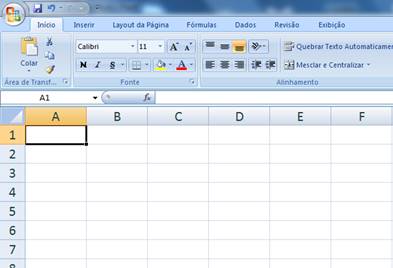
Armazenamento em uma célula
·
Para armazenar valores em uma célula é necessário apenas, após
posicionar na célula desejada, iniciar a digitação do valor que se deseja
armazenar: número só é composto de dígitos precedidos ou não de sinal; texto
possui letras, dígitos e/ou caracteres especiais; e fórmulas começam co um “=”.
·
Para concluir o armazenamento na célula basta posicionar em outra
célula ou utilizar as teclas descritas a seguir:
-
ENTER – encerra a digitação e o cursor da célula corrente posiciona-se
na célula abaixo;
-
SHIFT + ENTER – encerra a digitação e o cursor da célula corrente
posiciona-se na célula acima;
-
TAB – encerra a digitação e o cursor da célula corrente posiciona-se na
célula à direita;
-
SHIFT + TAB – encerra a digitação e o cursor da célula corrente
posiciona-se na célula à esquerda;
-
CTRL + ENTER – encerra a digitação e o cursor permanece na célula
corrente.
-
CTRL + HOME – encerra a digitação e o cursor é posicionado na célula
A1.
Roteiro Prático 1:
1.
Abrir uma planilha;
2.
Navegar pelas células utilizando o mouse e as teclas de movimentação;
3.
Armazenar números inteiros;
4.
Armazenar numeros reais;
5.
Armazenar textos;
6.
Armazenar datas;
7.
Armazenar várias fórmulas simples, envolvendo: referências de células preenchidas, valores
numéricos constantes, referências ao resultado de outras fórmulas e operadores
aritméticos; e
8.
Alterar os conteúdos de células referenciadas por fórmulas armazenadas.
Roteiro Prático 2:
1.
Posicionar na célula C5 e armazenar: “Universidade Federal de Campina
Grande”;
2.
Na C7, armazenar: “Introdução à Ciência da Computação”;
3.
Na E9: “Cálculo da Área de um Círculo”;
4.
Na C11: “Raio do Círculo =”;
5.
Na E11, armazenar o número 5;
6.
Na C13: “Pi =”;
7.
Na E13: 3,14;
8.
Na C15: “Área do Círculo =”;
9.
Na E15, a fórmula: = E13*E11*E11; e
10.
Alterar aleatoriamente o valor armazenado em E11 para outros valores e
observar as mudanças na planilha;
11. Aumentar as posições
decimais do valor em E13 (Pi);
12. Refazer este exemplo, agora,
criando outra planilha para o cálculo do volume de um cilindro.
Problema 1:
Faça uma planilha eletrônica
para calcular a energia cinética de uma partícula.
Problema 2:
Faça uma planilha eletrônica
para calcular o consumo médio de combutível de um veículo durante uma viagem.
Problema 3:
Faça uma planilha eletrônica
para calcular a distância entre dois pontos em um plano, a partir das
coodenadas (x e y) de cada ponto.
Problema 4:
Investiu-se determinado
valor numa Caderneta de Poupança. Calcule quanto obteve-se no final de um mês
se o juro aplicado foi de 0,5 ao mês; a correção monetária do período foi de
1,05; e o valor investido 10.000. Resolva este problema de modo que se possa
alterar cada valor original do problema sem reescrever a fórmula de cálculo.
Problema 5:
Faça uma planilha eletrônica
para calcular o peso ideal para homens e mulheres a partir das equações abaixo.
A planilha registrará a altura a o peso de uma pessoa e mostrará também a
diferença entre o peso real fornecido e o peso ideal calculado. Resolva este
problema de modo que se possa alterar a altura e peso da pessoa sem reescrever
as fórmulas de cálculo.
Peso ideal para homens = 72.7*altura
– 58;
Peso ideal para mulheres =
62.1*altura – 44.7
Seleção de
células usando o mouse
·
Uma ou mais células podem ser selecionadas para que seus conteúdos
possam ser copiados, movidos, limpos ou expandidos.
·
A seleção de uma ou mais células pode ser feita da seguinte maneira:
uma célula – posicionar na célula desejada (a célula
corrente sempre está selecionada);
um grupo de células contíguas numa coluna – com o mouse, apontar para
a primeira célula a ser selecionada, pressionar o botão esquerdo, arrastar o
cursor até a célula final do grupo, na mesma coluna, e então soltar o botão
esquerdo - a seleção sempre se dará em forma de um retângulo de células na
mesma coluna;
um grupo de células contíguas numa linha – com o mouse, apontar para
a primeira célula a ser selecionada, pressionar o botão esquerdo, arrastar o
cursor até a célula final do grupo, na mesma linha, e então soltar o botão
esquerdo - a seleção sempre se dará em forma de retângulo de células na mesma
linha;
um grupo de células contíguas – com o mouse, apontar para
a primeira célula a ser selecionada, pressionar o botão esquerdo, arrastar o
cursor até a célula final do grupo e então soltar o botão esquerdo - a seleção
sempre se dará em forma de retângulo;
uma linha – com o mouse, posicionar o
cursor no rótulo da linha e pressionar o botão esquerdo;
uma coluna – com o mouse, posicionar o cursor no rótulo
da coluna e pressionar o botão esquerdo;
células esparsas – segurar pressionada a
tecla CTRL e com o mouse apontar e pressionar o botão esquerdo para cada célula
a ser selecionada;
colunas esparsas – segurar pressionada a
tecla CTRL e com o mouse apontar e pressionar o botão esquerdo para cada rótulo
de coluna a ser selecionada;
linhas esparsas – segurar pressionada a
tecla CTRL e com o mouse apontar e pressionar o botão esquerdo para cada rótulo
de linha a ser selecionada;
toda a planilha – com o mouse, apontar o
cruzamento dos índices de linhas e rótulos de colunas, e pressionar o botão
esquerdo.
Cópia,
movimentação e limpeza de conteúdos de células utilizando menus
·
O conteúdo de uma ou mais células pode ser copiado ou movido para
outras células; ou ser excluído.
·
Quando o conteúdo copiado ou movido é uma fórmula, as referências
relativas de células (linhas e colunas) são ajustadas para a posição destino.
·
As funções de cópia, movimentação e exclusão são acessíveis pela barra
de menu (opção Editar, no menu da parte superior da planilha) ou
pelo menu instantâneo (janela obtida ao pressionar o botão direito do
mouse).
·
Para ser feita uma cópia ou movimentação de conteúdos de células é
necessário antes selecionar o que vai ser copiado ou movido.
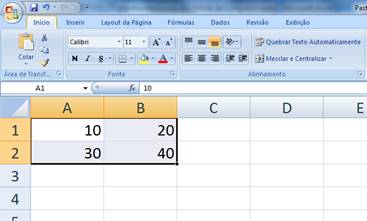
·
Após selecionar uma ou mais células, é necessário escolher a operação (Recortar,
Copiar ou Excluir) no menu de barras superior (opção Editar)
ou no menu instantâneo (acessado com o botão direito do mouse).
·
Para as operações de cópia e movimentação, em seguida posiciona-se na
célula inicial de destino e através de um dos menus (superior ou instantâneo)
escolhe-se a opção Colar.
Cópia,
movimentação, limpeza e expansão de conteúdos de células utilizando o mouse
·
O conteúdo de uma ou mais células pode ser copiado ou movido para
outras células, ser limpo, ou ser expandido.
·
Para ser feita uma cópia, movimentação, limpeza ou expansão de
conteúdos de células é necessário selecionar antes o que vai ser
copiado, movido, limpo ou expandido.
·
Para realizar-se uma cópia, deve-se: fazer a seleção do que será
copiado, apontar com o cursor do mouse para a moldura da seleção (o cursor
transforma-se numa seta – ver figura a seguir), clicar e segurar com o botão
esquerdo do mouse, pressionar e segurar a tecla CTRL (aparece uma pequena cruz
junto à seta), arrastar a sombra da moldura de seleção até a posição em que
ficará a cópia e, por fim, e liberar o botão pressionado do mouse e em seguida
a tecla CTRL.
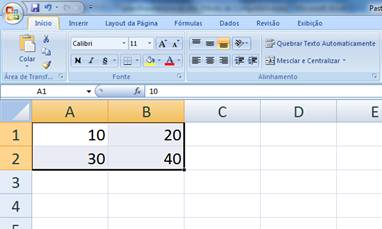
·
Para realizar-se um movimento de conteúdo de células, deve-se: fazer a
seleção do que será movido, apontar com o cursor do mouse para a moldura da
seleção (o cursor transforma-se numa seta – ver figura anterior), clicar e segurar
com o botão esquerdo do mouse, arrastar a sombra da moldura de seleção até a
nova posição e, por fim, liberar o botão pressionado do mouse.
·
Quando o conteúdo copiado ou movido é uma fórmula, as referências
relativas de células (índices de linhas e rótulos de colunas) são ajustadas
para a posição destino.
·
Para realizar-se a limpeza do conteúdo de células, deve-se: fazer a
seleção do que será limpo, apontar com o cursor do mouse para o quadradinho do
canto inferior direito da moldura da seleção (o cursor transforma-se numa cruz
delgada – ver figura a seguir), clicar e segurar com o botão esquerdo do mouse,
arrastar para dentro da moldura de seleção e, por fim, liberar o botão
pressionado do mouse.
·
A expansão do conteúdo de células pode realizar-se de duas maneiras:
com repetição e com incremento (quando o conteúdo é numérico).
·
Para realizar-se a expansão com repetição do conteúdo de células,
deve-se: fazer a seleção do que será expandido, apontar com o cursor do mouse
para o quadradinho do canto inferior direito da moldura da seleção (o cursor
transforma-se numa cruz delgada – ver figura a seguir), clicar e segurar com o
botão esquerdo do mouse, arrastar a sombra da moldura de seleção até a posição
na qual se dará a repetição e, por fim, liberar o botão pressionado do mouse.
·
Para realizar-se a expansão com incremento do conteúdo de células,
deve-se: fazer a seleção do que será expandido, apontar com o cursor do mouse
para o quadradinho do canto inferior direito da moldura da seleção (o cursor
transforma-se numa cruz delgada – ver figura a seguir), clicar e segurar com o
botão esquerdo do mouse, pressionar e segurar a tecla CTRL (aparece uma pequena
cruz junto à cruz delgada), arrastar a sombra da moldura de seleção até a
posição na qual se dará o incremento e, por fim, liberar o botão pressionado do
mouse e em seguida a tecla CTRL.
Modificar
largura de colunas e altura de linhas
·
Para modificar a largura de uma coluna, basta posicionar o cursor do
mouse na fronteira à direta do rótulo da coluna, pressionar o botão esquerdo do
mouse, segurar e arrastar o mouse para a direita (aumentar) ou esquerda
(diminuir) e quando chegar à largura desejada, soltar a tecla.
·
Existe também a possibilidade de ajustar as colunas à maior largura
necessária para que não haja sobreposição de valores entre colunas. Para isso,
é só selecionar as colunas a ajustar, e fazer a seguinte seqüência de escolhas
de opções de menus: Formatar ® Coluna ® AutoAjuste da seleção.
·
Existe ainda uma forma mais rápida de ajustar a largura de uma coluna
para a largura do elemento que ocupa mais espaço naquela coluna para que também
não haja sobreposição de valores entre colunas. Para isso, basta posicionar o
cursor do mouse na fronteira à direta do rótulo da coluna e pressionar duas
vezes o botão esquerdo do mouse.
·
Para modificar a altura de uma linha, podemos aplicar, de forma
análoga, todas as técnicas que vimos para modificação de largura de coluna. Para
ajustar automaticamente a altura de uma linha, podemos usar o menu, através da
opção AutoAjuste, ou posicionar o cursor
do mouse na fronteira abaixo do rótulo da linha e pressionar duas vezes o botão esquerdo do
mouse. E, para ajustar manualmente, após posicionar o cursor do mouse na
fronteira abaixo do rótulo da linha, segurar e arrastar o mouse para baixo
(aumentar) ou para cima (diminuir) e quando chegar à altura desejada, soltar a
tecla.
MESCLAR OU
DIVIDIR CÉLULAS
·
Para mesclar (agrupar) células vizinhas numa só, basta fazer a seleção
do grupo de células que se deseja mesclar e pressionar o botão ![]() .
Para desfazer a mesclagem (dividir as células agrupadas), basta selecionar a
célula mesclada e pressionar outra vez o mesmo botão.
.
Para desfazer a mesclagem (dividir as células agrupadas), basta selecionar a
célula mesclada e pressionar outra vez o mesmo botão.
Roteiro Prático 3:
1.
Armazenar vários valores;
2.
Copiar alguns desses valores através dos vários métodos;
3.
Mover conteúdos armazenados para outras células;
4.
Excluir os conteúdos de algumas células;
Criação de
planilhas
·
Com os recursos conhecidos até então, é possível criar planilhas de
cálculo bastante úteis para vários tipos de trabalhos.
Roteiro Prático 4:
Construir uma Tabela de conversão de graus Farenheit
para graus Celsius com valores entre –10 oF e +50 oF.
A planilha deve ter a aparência da mostrada na figura a seguir e oC
= 5/9 (oF – 32):
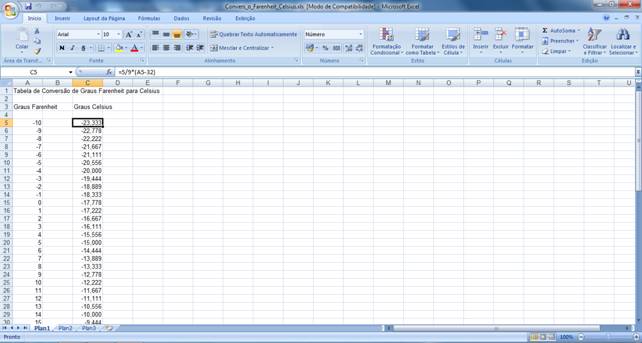
Construir uma Tabela de notas parciais de uma
disciplina, com a aparência semelhante à figura a seguir:
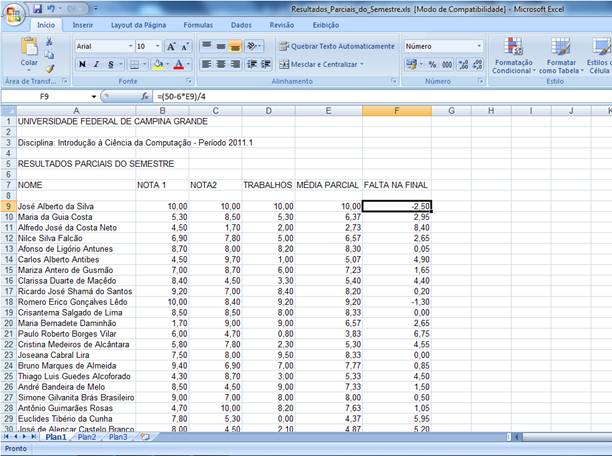
Construir uma Tabela de Cotação de Preços de
Produtos Alimentícios de Consumo Doméstico, com a aparência semelhante à figura
a seguir:
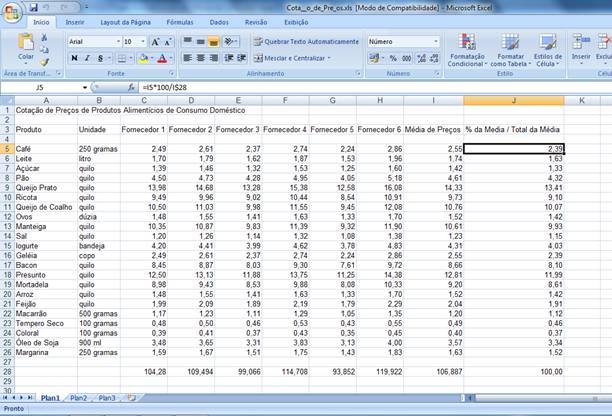
Utilização de
funções para aumentar o poder das planilhas
·
Funções são geradores de valores pré-definidos, com critério
específico, que recebem valores como argumentos e retornam um único valor como
resultado da execução da função.
·
Para inserir uma função numa fórmula pode-se digitar o nome da função
ou faazer sua inserção escolhendo a aba Fómulas e pressionando o botão ![]() .
.
·
Os argumentos podem ser valores constantes, referência para uma célula,
referência para um intervalo de células, nomes de intervalos de células ou uma
outra função com seus próprios argumentos – quando uma função é argumento de
outra o que passa como argumento é o valor retornado do cálculo da
função-argumento.
·
Um intervalo de células é um grupo contíguo de células que é especificado
por uma referência à célula inicial do intervalo, seguida de “:” (ou “..”),
seguidos da referência da célula final do intervalo. Ex.: A1:A20 ou A1..A20;
A10:C15 ou A10..C15.
·
A uma célula, a um intervalo de células ou a um grupo de células
esparsas pode ser dado um nome. Para isso, seleciona-se a célula o intervalo de
células ou as células não-adjacentes, clica-se na caixa de nomes (caixa
mais à esquerda sobre a planilha, onde aparece a referência à célula corrente)
e digita-se o nome para a célula ou grupo de células. O nome dado a um
intervalo de células pode ser utilizado no lugar da especificação desse
intervalo de células.
·
As planilhas eletrônicas possuem diversas funções prontas
(pré-definidas) que se pode utilizar a qualquer momento numa fórmula.
·
As funções auxiliam e aumentam o poder de utilização das fórmulas.
·
A seguir, algumas das muitas funções pré-definidas numa planilha:
SOMA(arg_1; arg_2; ...; arg_n) – retorna a soma
todos os números indicados pelos argumentos. Os argumentos podem ser: constantes
numéricas, conteúdo de células e conteúdos de intervalos de células.
Ex.: A fórmula
=B12*SOMA(5;A1;A2:A4; total) – soma 5 ao conteúdo da célula A1; ao resultado
obtido, soma-se à soma dos conteúdos numéricos do intervalo A2:A4; este
último resultado, soma-se à soma dos valores numéricos da(s) célula(s)
nomeada(s) por “total” e então, o resultado obtido é multiplicado pelo conteúdo
da célula B12, gerando assim, o resultado da fórmula.
MÉDIA(arg_1; arg_2; ...; arg_n) – retorna a média
(aritmética) dos argumentos que podem ser números ou nomes, matrizes ou
referências que contêm números.
MÍNIMO(arg_1; arg_2; ...; arg_n) – retorna o valor
mínimo de um conjunto de valores numéricos. Textos e valores lógicos são
ignorados.
MÁXIMO(arg_1; arg_2; ...; arg_n) – retorna o valor
máximo de um conjunto de valores numéricos. Textos e valores lógicos são
ignorados.
SE(teste_lógico; valor_se_VERDADEIRO;
valor_se_FALSO) – retorna valor_se_VERDADEIRO se a condição especificada
pelo teste_lógico for VERDADEIRO ou retorna valor_se_FALSO, caso
contrário.
E(arg_1; arg_2; ...; arg_n) – retorna VERDADEIRO, se
todos os argumentos forem VERDADEIRO; retorna FALSO, se pelo menos um argumento
for FALSO.
OU(arg_1; arg_2; ...; arg_n) – retorna VERDADEIRO,
se pelo menos um argumento for VERDADEIRO; retorna FALSO, se todos os
argumentos forem FALSO.
NÃO(arg) – retorna o valor lógico invertido do
argumento - retorna VERDADEIRO, se o argumento for FALSO; retorna FALSO, se o
argumento for VERDADEIRO.
CONT.SE(intervalo; critério) – retorna a quantidade
de valores nas células não vazias do intervalo que satisfazem ao critério.
PROCV(valor_procurado; intervalo_matriz; coluna;
valor_lógico) – localiza o valor_procurado na primeira coluna do intervalo_matriz
e retorna o valor que se encontra na mesma linha, na coluna indicada. O V em
PROCV significa vertical. O valor_lógico é opcional. Se for omitido ou for
VERDADEIRO, uma procura por um valor aproximado será realizada (o valor maior mais próximo que é menor que o
valor_procurado será localizado) e se for FALSO, a procura será por um valor exato.
PROCH(valor_procurado; intervalo_matriz; linha;
valor_lógico) – localiza o valor_procurado na primeira linha do intervalo_matriz
e retorna o valor que se encontra na mesma coluna, na linha indicada. O H em
PROCH significa horizontal. O valor_lógico é opcional. Se for omitido ou for
VERDADEIRO, uma procura por um valor aproximado será realizada (o valor maior mais próximo que é menor que o
valor_procurado será localizado) e se for FALSO, a procura será por um valor exato.
AutoSoma:
·
Pode-se criar fórmulas que totalizam grupos ou intervalos de células
utilizando a função AutoSoma. Para isso, posiciona-se o cursor de célula
corrente (moldura) na célula que receberá a soma; em seguida, clica-se no botão
![]() na aba Iniciar da barra de ferramentas; em
seguida, seleciona-se a célula, o intervalo de células ou as células
não-adjacentes que deseja-se somar; e, por último, pressiona-se a tecla Enter.
na aba Iniciar da barra de ferramentas; em
seguida, seleciona-se a célula, o intervalo de células ou as células
não-adjacentes que deseja-se somar; e, por último, pressiona-se a tecla Enter.
Referências Absolutas:
·
Quando fazemos referência a uma
célula numa fórmula, fazemos uma referência relativa, ou seja, se copiarmos
esta fórmula, as referência às células irão ser ajustadas à nova posição que a
cópia da fórmula vai ocupar.
·
Em algumas situações é necessário copiar a fórmula deixando referências
sem serem alterada pois se trata, por exemplo, de um valor que está num único
lugar porém, será utilizado por todas as
cópias da fórmula, ou seja, queremos usar uma referência absoluta para uma ou
mais células.
·
Quando não queremos que uma referência modifique-se durante uma cópia
de fórmula, utilizamos o caractere “$” precedendo o rótulo de coluna, o índice
de linha ou ambos para que a referência não seja mudada.
·
Exemplo:
=A1*$G10 – na cópia ou movimento, fixa a coluna G;
=A1*G$10 – na cópia ou movimento, fixa a linha 10;
=A1*$g$10 – na cópia ou movimento, fixa a célula
G10;
Roteiro Prático 5:
A partir da planilha da Tabela de notas parciais de
uma disciplina, já feita, construir outra planilha, utilizando as funções
SOMA(), MÉDIA(), MÁXIMO(), MÍNIMO(), SE() e E(), com a aparência semelhante à
figura a seguir:
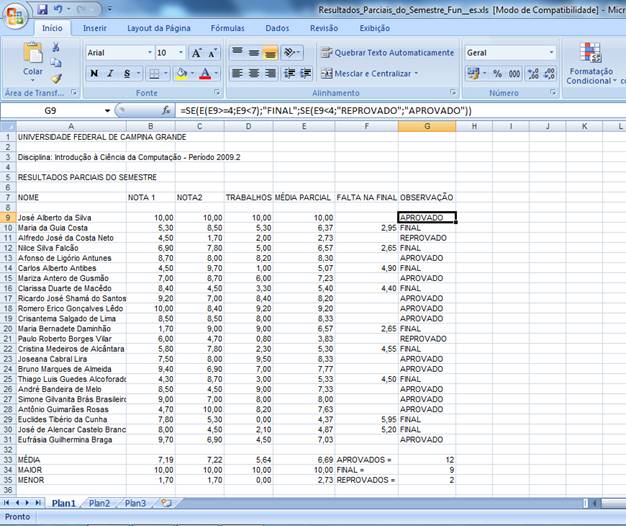
Construa uma planilha de cálculo para calcular
imposto de renda de contribuintes, a partir da tabela abaixo, com a aparência
semelhante à figura que segue, utilizando referências absolutas:
Faixa de Renda Taxa de Imposto(%)
De 0,00 até 1500,00 0
De 1500,01 até 3000,00 10
De 3000,01 até 5000,00 15
De 5000,01 até 10000,00 20
De 10000,01 até 20000,00 30
Mais de 20000,00 50
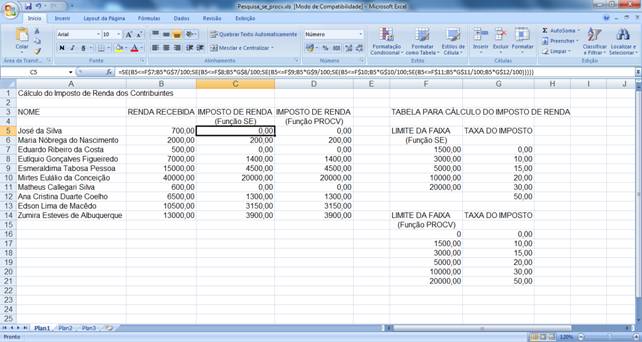
Melhoramento da
aparência da planilha
Formatação de Números
·
A maneira mais simples de formatar números é utilizando os botões da
barra de ferramentas:
O botão ![]() ,
formata o valor numérico para o formato de uso da moeda corrente. Ex.:
R$123,45;
,
formata o valor numérico para o formato de uso da moeda corrente. Ex.:
R$123,45;
O botão ![]() ,
formata o valor numérico para o formato de percentual, ou seja, apresenta o
valor multiplicado por 100, seguido do caractere “%” e com duas decimais. Ex.:
100,00%;
,
formata o valor numérico para o formato de percentual, ou seja, apresenta o
valor multiplicado por 100, seguido do caractere “%” e com duas decimais. Ex.:
100,00%;
O botão ![]() formata o valor numérico para o formato com
separadores de milhares e duas decimais. Ex.: 1.234,00;
formata o valor numérico para o formato com
separadores de milhares e duas decimais. Ex.: 1.234,00;
O botões ![]() e
e ![]() variam e uniformizam o número de dígitos
decimais que é utilizando para as células selecionadas. O primeiro botão,
aumenta o número de casas decimais e o segundo, diminui o número de casas
decimais.
variam e uniformizam o número de dígitos
decimais que é utilizando para as células selecionadas. O primeiro botão,
aumenta o número de casas decimais e o segundo, diminui o número de casas
decimais.
·
A maneira mais flexível para realizar-se a formatação de valores
numéricos é acessando a janela para Formatar células através da seqüência de
opções de menus: Formatar ® Células. Esta janela
possibilita inclusive personalizar a formatação numérica de uma ou mais células
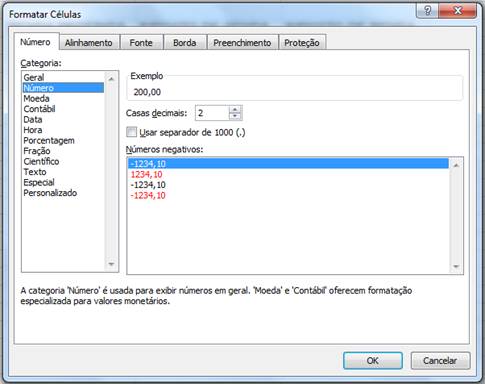
Formatação de Textos
·
A maioria da formatação de texto que se precisa, tem-se acesso através
dos botões da barra de ferramentas, como mostra a figura a seguir:
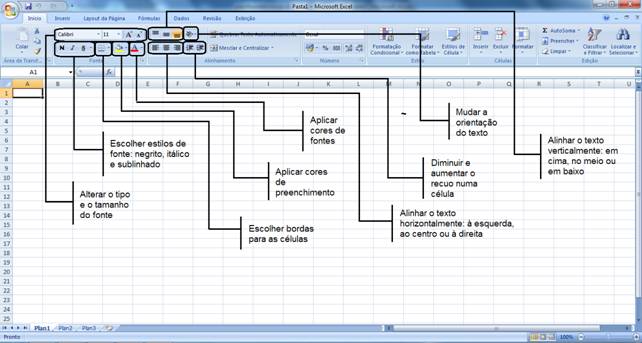
·
Outra forma, a mais completa, para se formatar textos é acessando a
janela de Formatação de células – janela esta já mostrada.
Espaçamento
·
O espaçamento de células é alterado de maneira muito simples, basta
alterar a altura da linha para consegui-lo. Este procedimento já foi visto na
sessão Modificar largura de
colunas e altura de linhas.
Alinhamento
·
A planilha já assume alinhamentos padrões para números e textos: à
esquerda para textos e à direita para números. Porém, podemos mudar os
alinhamentos de conteúdos de células, através dos botões ![]() ou
ou ![]() ,
já mostrados. Outra forma para se alinhar conteúdos de células é acessar a
janela de Formatação de células e alterar os valores de seus parâmetros
específicos. A figura da janela é mostrada a seguir:
,
já mostrados. Outra forma para se alinhar conteúdos de células é acessar a
janela de Formatação de células e alterar os valores de seus parâmetros
específicos. A figura da janela é mostrada a seguir:
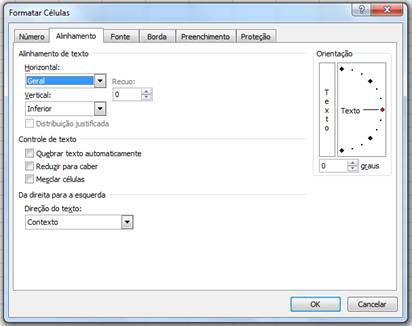
Fontes
·
Detalhes das fontes podem ser modificadas utilizando a barra de
ferramentas através das caixas e botões ![]() e
e ![]() ,
ou acessando a janela de Formatação de células , pela aba Fonte e alterar os valores de seus
parâmetros específicos. A figura da janela é mostrada à seguir:
,
ou acessando a janela de Formatação de células , pela aba Fonte e alterar os valores de seus
parâmetros específicos. A figura da janela é mostrada à seguir:
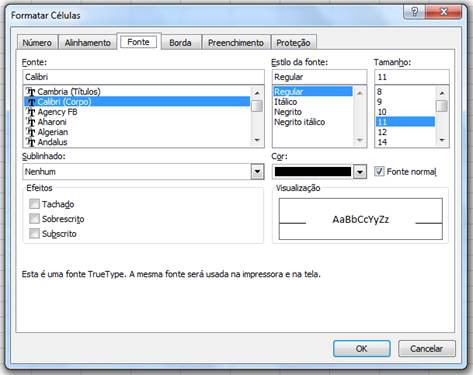
Bordas
·
Bordas podem ser inseridas em torno de uma célula, em torno de um grupo
de células ou em parte do contorno de uma ou mais células. Para isso, utiliza-se
os botões da barra de ferramentas ![]() ,
ou a janela de Formatação de células com seus parâmetros específicos. A
figura da janela com o parâmetro para aplicar, modificar bordas e alterar suas
cores é mostrada a seguir:
,
ou a janela de Formatação de células com seus parâmetros específicos. A
figura da janela com o parâmetro para aplicar, modificar bordas e alterar suas
cores é mostrada a seguir:
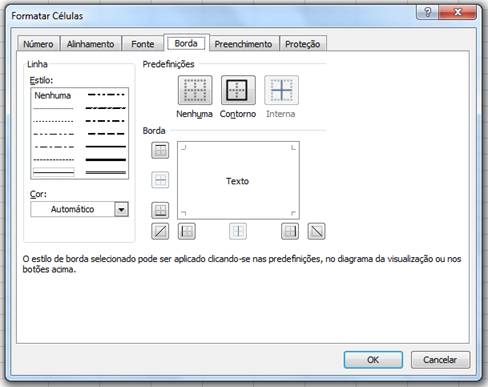
Cores
·
A planilha permite mudar as cores do preenchimento de células bem como
das fontes de textos. Para isso, utiliza-se os botões da barra de ferramentas ![]() ,
ou a janela de Formatação de células com seus parâmetros específicos. A
figura da janela com o parâmetro para modificação da cor de fonte é mostrada a
seguir:
,
ou a janela de Formatação de células com seus parâmetros específicos. A
figura da janela com o parâmetro para modificação da cor de fonte é mostrada a
seguir:
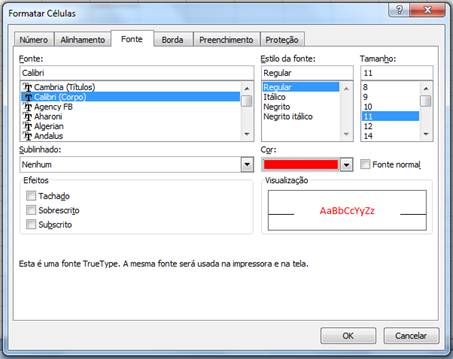
·
A figura a seguir, mostra a janela com os parâmetros para modificação
da cor e padrões de textura de preenchimento de células:
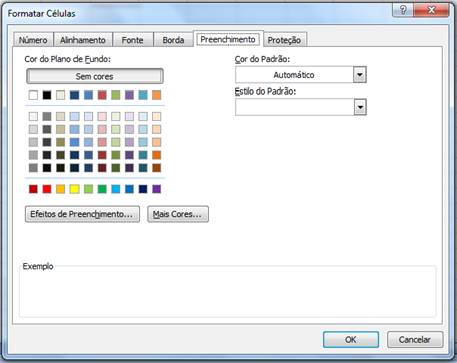
Roteiro Prático 6:
Melhorar as aparências das planilhas já feitas,
embelezando-as com os novos recursos aprendidos.
Classificação
de dados da planilha
·
É possível classificar os dados de uma planilha, a partir de uma coluna
ou mais colunas, em ordem crescente e/ou decrescente dessas colunas.
·
Para realizar a classificação de dados numa planilha, é só selecionar a
área da planilha que contém os dados e acessar o recurso de classificação de
dados, fazendo a seguinte seqüência de escolhas de opções de menus: Dados ® Classificar. Em seguida, aparecerá a
seguinte janela:
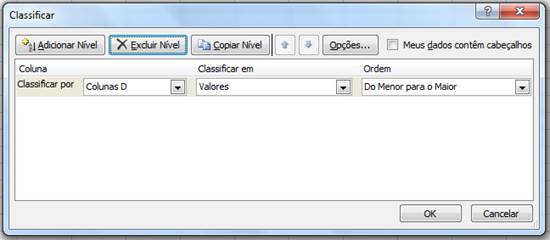
·
Deverá haver uma linha de caixas de preenchimento, na janela, para cada
critério de classificação. Inicialmente, escolhe-se a coluna para aplicar-se o
critério de classificação:
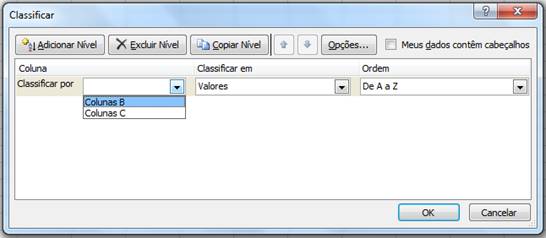
·
A seguir, escolhe-se sobre qual aspecto dos dados da coluna se aplicará
o critério:
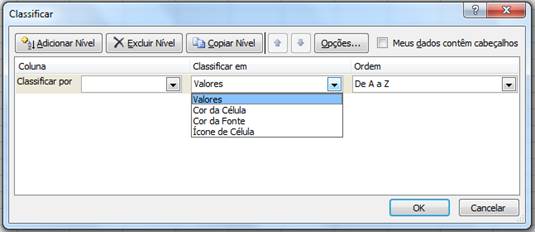
·
E por último, escolhe-se o critério de ordenação:
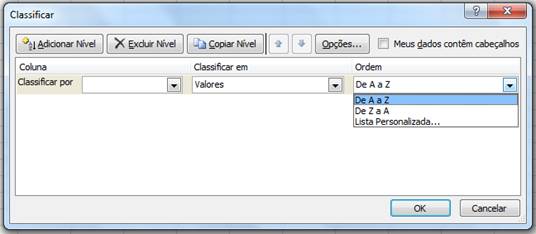
·
Pode-se aplicar vários critérios de ordenação em várias colunas,
acrescentando-se vários níveis de critérios de ordenação:
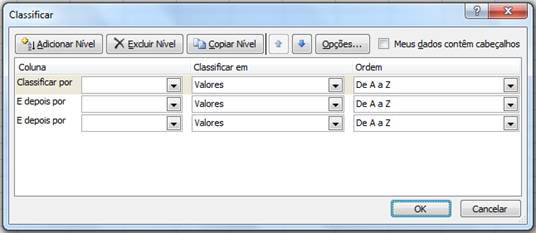
·
Em seguida é só confirmar no botão OK, que os dados serão
classificados como foi especificado.
Roteiro Prático 7:
Utilize as planilhas já construídas para testar os
vários tipos de classificação, crescente e decrescente, por uma ou mais
colunas.
Construção de
gráficos simples
·
A planilha eletrônica possui recursos que possibilitam a criação de
gráficos estatísticos.
·
Para a criação de um gráfico, a primeira coisa que de ser feita é a
seleção do intervalo de dados que dá origem ao gráfico .
·
O passo seguinte é escolher a aba Inserir
na barra de ferramentas clicar no botão correspondente ao tipo de gráfico que
se deseja construir, como mostra a figura a seguir:

·
Escolhido o tipo de gráfico, abre-se então uma janela para que se possa
escolher o sub-tipo do gráfico. Neste caso, foi escolhido um gráfico do tipo
Colunas e os sub-tipos são mostrados a seguir:
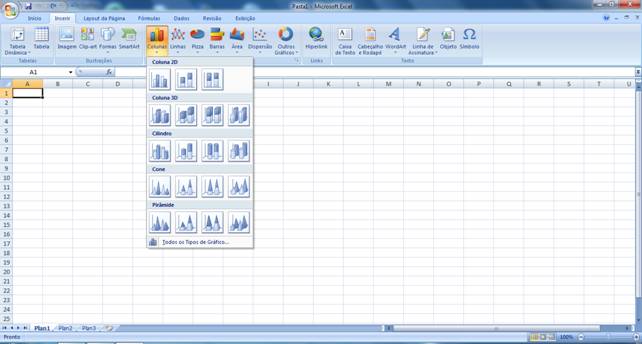
·
Após se fazer a escolha do subtipo, aparecerão mais três abas na barra
de ferramentas: Design, Layout e Formatar. Fazendo-se esta escolha, o gráfico desejado será
construído sobre a planilha. A seguir, são mostradas as novas abas que
aparecerão:



·
Através destas abas pode-se acessar botões para mudar as
características do gráfico criado, bem como, acrescentar novas características
ao gráfico.
Roteiro Prático 8:
A partir da planilha Tabela de notas parciais
construir um gráfico simples seguindo os seguintes passos:
1.
Selecione os intervalos de células com os nomes de alunos e notas
parciais;
2.
Clique no botão ![]() da aba Inserir
na barra de ferramentas, escolhendo o tipo de gráfico de linhas;
da aba Inserir
na barra de ferramentas, escolhendo o tipo de gráfico de linhas;
3.
Escolha, na janela, na primeira linha à esquerda o tipo Sub-tipo de
gráfico ![]() .
.
4.
Surgirá o gráfico construído. Explore as várias opções surgidas com as
novas abas: Design, Layout e Formatar, verificando as mudanças obtidas no gráfico.
Roteiro Prático 9:
A partir da mesma planilha usada no item anterior,
construa outros tipos de gráficos, observando e explorando as outras
possibilidades, seguindo os passos já citados.
Roteiro Prático 10:
A partir de outras planilhas já construídas, explore
a construção de outros gráficos.